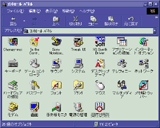 |
通常時のコントロールパネルはこんな感じです(あまり意味ない画像・・・笑) このコントロールパネルのアイコンを変更するには、「In the Control Panel」をダウンロードしてインストールする必要があります。「In the Control Panel」の入手先はこちら。 http://www.ceres.dti.ne.jp/~goto-ta/ もう一方の「Microangelo」は使い方が難しいので詳しい方向きです。ダウンロード先はこちら。 http://www.impactsoft.com/ |
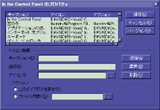 |
まず、コントロールパネルの全アイコンのショートカットを適当なフォルダに作成します。それから「In the Control Panel」を起動し、「アイコン」の欄に指定したいアイコンファイル名を、「アクション」の欄に起動するコントロールパネルのショートカットを指定します。 このソフトは元来、コントロールパネルに任意のアプリケーションのアイコンを表示させるものなので、どんなプログラムでも登録することができてしまいます。私は、カスタマイズ用アプリとして「Tweak UI」「Change-moi」「窓の手」を愛用しているのですが、「窓の手」だけはコントロールパネルに登録されないため、「In the Control Panel」を利用して表示させています。 指定が終わったら、「保存」する前にちゃんと「追加」「置換」「削除」のいずれかの操作をします。これをせずに「保存」しても設定が保存されません。 |
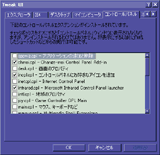 |
これだけでコントロールパネルへのアイコンの登録は済んでしまうのですが、このままでは本来のコントロールパネルアイコンも表示されてしまうので、「Tweak UI」の「コントロールパネル」タブの中のチェックを外してデフォルトのアイコンが表示されないようにします。 |
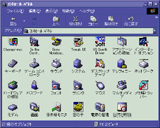 |
以上で、コントロールパネルアイコンのカスタマイズが完了しました。私は、例のごとく「M's FACTORY」のアイコンを使ってカスタマイズしています。ついでに、「In the Control Panel」自体のアイコンも変更してみました。 普通に「窓の手」などを利用してレジストリを書き換える方法では、コントロールパネルアイコンは変更できず、インタフェースを「完全に」VAIO 化することができなかったのですが、これでかなり「完璧な」VAIO 化カスタマイズが可能になりました。 しかし、コントロールパネルアイコンのカスタマイズ法は分かったのですが、コントロールパネル用のオリジナルアイコン(特に VAIO 用として)を提供しているサイトは残念ながら少ないようです。 |